タグマネージャーでのアナリティクスの設定
Google タグマネージャーで Google アナリティクスは簡単に設定できる.
タグマネージャーの設定は既に紹介したページを参照してください.
アナリティクスでトラッキングIDを確認
アナリティクスにログイン後,左下の「管理」リンクを押す.
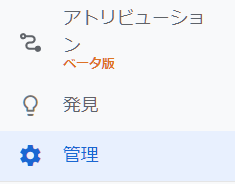
二列目の「プロパティ設定」を押す.
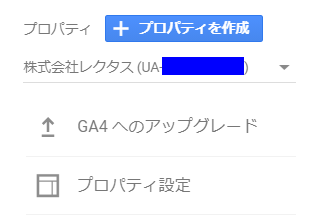
トラッキングIDが表示されるのでこれをコピーする.
![]()
タグマネージャーでアナリティクスを設定
タグマネージャーにログインする.
左メニューの「タグ」を押して,右上に現れる「新規」ボタンを押す.
タグの設定
「タグの設定」ウィンドウを押すと右側から設定できるタグタイプのメニューが現れるので,
Google アナリティクス:ユニバーサル アナリティクス
をクリックする.
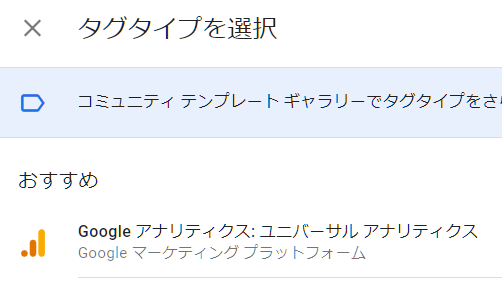
Google アナリティクス設定の下のセレクトボックスを押して,「新しい変数...」をクリックする.
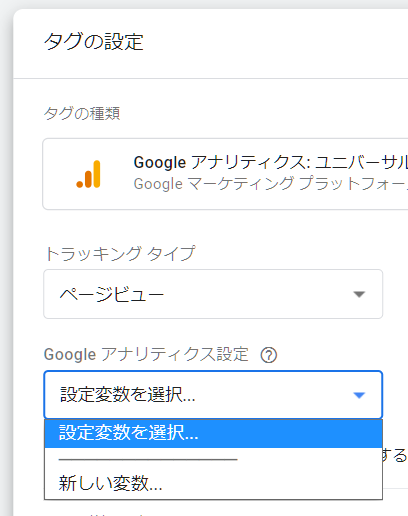
出てきた「変数の設定」のトラッキングID欄に先ほどコピーしたトラッキングIDをペーストする(貼り付ける).
![]()
トリガーの設定
画面の下にある「トリガー」のウィンドウをクリックする.
全てのページで「ページ読み込み」で動くトリガーが存在しない場合は作成する.存在する場合はそれを選択する.
右上の「+」で新規作成出来る.
「トリガーのタイプを選択」で「ウィンドウを読み込み」を選択する.
ウィンドウの読み込みを選択する理由
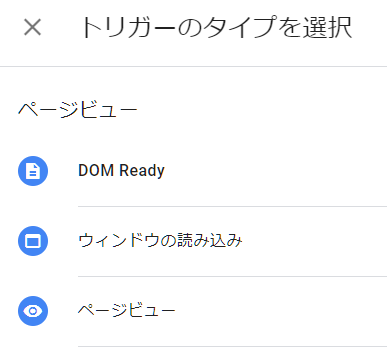
左上の名前を 「All Pages」などにする.すべてのページということがわかれば何でもよい.
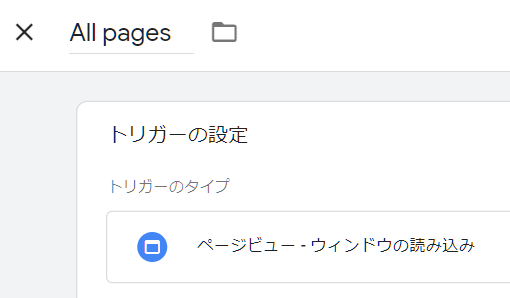
今,作成した All Pages が出来れば完了.
保存して公開
後は右上の「保存」ボタンを押して,さらに右上の「公開」を押して画面の指示に従って,設定したアナリティクスの設定を公開する.
ご質問等ありましたら,お手数ですが弊社の個人情報保護方針をお読み頂いた上でフォームからお願い致します.
※このページと無関係な内容のセールスはご遠慮ください.
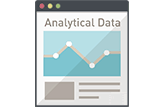 ホームページアクセスログ解析
ホームページアクセスログ解析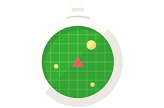 追跡・トラッキング機能
追跡・トラッキング機能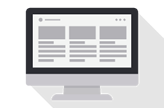 ページ閲覧解析システム
ページ閲覧解析システム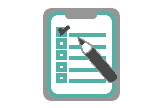 アンケートフォーム
アンケートフォーム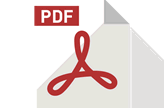 認証付きダウンロード機能
認証付きダウンロード機能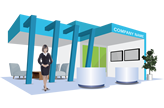 会員制不要なオンライン展示会
会員制不要なオンライン展示会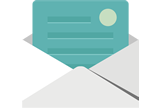 メール配信システム
メール配信システム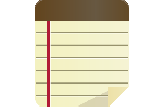 営業支援システム
営業支援システム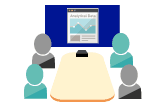 ホームページ制作勉強会
ホームページ制作勉強会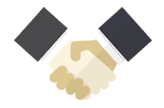 ホームページ制作&コンサル
ホームページ制作&コンサル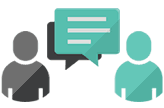 商品企画コンサルティング
商品企画コンサルティング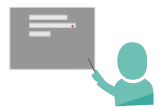 営業コンサルティング
営業コンサルティング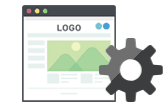 ホームページメンテナンス
ホームページメンテナンス